Подключение приставочного джойстика к PC
Подключение приставочного джойстика к PC
Какие джойстики сейчас можно подключить
Вот полный список устройств, которые уже сейчас могут быть подключены к вашему компьютеру: N64, PlayStation Force Feedback, Saturn, Atari/SMS, TurboGraFX, Genesis, Jaguar, SNES, NES,VirtualBoy. С помощью любого из этих устройств можно играть практически в любую игру, даже в принципе не поддерживающую обычный джойстик. Более того, можно подключить несколько таких устройств сразу (до 5 джойстиков!!!) и устраивать настоящие побоища.
В случае с джойстиком от Sony PlayStation можно вообще реализовать новомодный сейчас Force Feedback! (т.е. обратную связь. Будете руками чувствовать, что твориться в игре).
Что нам понадобится
О том как самому подключить джойстик к компьютеру дальше и пойдет речь. Сразу скажу, если вы не знаете, каким за какой конец берут паяльник - вам придется туго. Можете попросить кого-нибудь кто разбирается в электронике сделать вам адаптер.
Нам понадобятся:

Про игры
Особенно хорошо играть полученным устройством в стрелялки т.е.shooter'ы и файтинги. Очень много их было на игровых приставках и автоматах. Как же в них теперь поиграешь? Ответ прост: существует масса программ, называемых эмуляторами, основная задача которых в точности воспроизвести работу какого-нибудь электронного устройства. Будь то ZX Spectrum или Sony Playstaion. Иллюзия практически полная. Спросите зачем это надо? Неужели нужно измудряться со всем этим чтобы просто поиграть в то же самое, но за большие деньги? Не совсем так. Теперь вам доступно гораздо больше возможностей по сравнению с оригинальным устройством. Взять хотя бы возможность сохраняться в любой точки времени и пространства, или использовать не заложенные изначально в игру возможности неограниченного читинга.
Если вы программируете под Windows, можете использовать cозданное Вами устройство для управления своими программами. Можете скачать пример на VB5.0.
Установка драйвера под Linux
Стремительно набирающая обороты популярности операционная система Linux не остается безразличной к игрушкам. Под линуксом все значительно проще. Все необходимое уже, скорее всего, есть в системе. Максимум, что может понадобиться - перекомпилировать ядро. Спасибо товарищу Vojtech Pavlik vojtech@suse.cz и Andree Borrmann a.borrmann@tu-bs.de за наше счастливое детство :)....Более подробно позже.
Вставляем в /etc/rc.d/rc.local следущие строчки:
insmod joystickinsmod joy-console js_console=a,b,c,d,eГде a- b- c- d- e-....
Теперь тестируем. Проверено в mame под linux (Multiple Arcade Machine Emulator) (пускать надо с ключем …)
Под Дос
Под DOS существует огромное количество игр и программ, в которых управление джойстиком не помешало бы. Можно с этим справиться при помощи программы SNESKey, написанной Benji York. Она преобразует управляющие сигналы от джойстика в нажатие клавиш на клавиатуре.
Загрузить версию под DOS
Программа поддерживает еще и некоторые PC-джойстики и переназначение на их кнопки некоторых клавиатурных команд. С этим драйвером, представляющим из себя резидентную DOS-программу, работают следующие устройства: джойстики от приставок SNES, NES, NES Four Score (адаптер для четырех игроков), Sega Genesis, Atari 2600, Atari 2600 driving controller, а также PC-джойстики Gravis Game Pad Pro, MS Sidewinder и другие геймпады типа QuickShot.
Настраивается SNESKey при помощи .INI-файлов, что не всегда удобно. В директории каждой игры создается свой файл sneskey.ini. Также sneskey.ini существует в директории с SNESKey. Несмотря на это это разные по своему назначению файлы и присутствие каждого в своем месте обязательно. После этого игру можно запускать словом go в командной строке. Режим тестирования запускается go /x - на экране появится табличка, в которой можно будет видеть нажимаемые клавиши.
Что самое удивительное, что с помощью этой программы можно играть в windows игры
Cуществует также версия программы под WIN. Настраивается также, с помощью конфигурационных файлов, которые появляются в нектором подобии текстового редактора.
Кстати, существует несколько программ, чаще всего под DOS, которые могут работать с LPT-Джойстиком совсем без драйвера. Среди них эмулятор СуперНинтендо ZNES DOS-версия.
Управляем Winamp'ом
Свершилось! Теперь управлять лучшим (на мой взгляд) аудио-проигрывателем Winamp можно лежа на диване! Или допустим, что на Вас напало вдохновение и Вам лень переключаться на winamp. Нажатием всего одной кнопки на джойстике можно перейти к следующей композиции. Winamp при этом может даже не являться активным окном, может быть даже свернут.
На момент моего последнего посещения www.winamp.com/plugins там было доступно целых 3 примочки для управления джойстиком.
Все три поддерживают управление громкостью, перемоткой, паузой. Каждая имеет свои сильные и слабые стороны. Скачать их можно прямо здесь.
gen_joy.exe - самая простая примочка от авторов winamp - nullsoft mt_joyc11.exe - примочка покруче. Воспринимает сигналы от 2х джойстиков gen_sjoy_v01.exe - тоже крутая примочка от нашего соотечественника. К достоинствам относится восприятие сигналов от третьей оси джойстика, но к сожалению большинство параметров в ней приходится настраивать ручками через ini файл. Скачивайте понравившийся файл. Запускаете, происходит установка в директорию с winampom. Пускаете Winamp, заходите в Preferences, выбираете Plugins, потом General purpose, Затем название нужной примочки. Нажимаете Configure. В появившемся окне обязятельно ставим галку Enable и назначаем кнопкам нужные действия.
Эмуляция мыши с помощью джойстика - Joy2Mouse

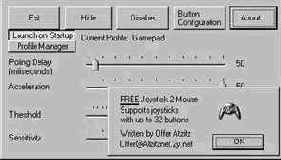
Есть режим эмуляции джойстиком нажатий на курсорные клавиши клавиатуры.
Одна из кнопок может быть назначена в качестве "шифта", что позволяет каждой кнопке назначить два действия.
Скачать можно отсюда.
Найденные минусы:
1) Работает только с первым найденным джойстиком переключить на другие пока не удалось.
2) Да, на кнопки джойстика можно назначить нажатие клавиш клавиатуры, но если включен переключатель раскладки клавиатуры в "русском" положении, английские буквы с клавиатуры не вводятся.
3) К сожалению нажатию кнопки джойстика может соответствовать только одна клавиша клавиатуры (плюс к ней Ctrl/Alt/Shift).Если кому-нибудь надо назначить целую серию клавиш - читайте про SNESKey для Windows. Он умеет.
4) Мне так и не удалось сделать autofire на кнопку мыши (чтобы при удержании кнопки джойстика windows казалось что я кликаю с определенной частотой), в некоторых игрушках этого не хватает (в Diablo например).
Макросы в SNESKEY9X
Неожиданностью для меня стало то, сколько полезных вещей можно сделать при помощи программы SNESKEY9X и геймпада. Автор программы используя геймпад SNES может играть в quake вобще не касаясь клавиатуры, даже для LOAD/SAVE. К сожалению автор прекратил дальнейшую разработку программы отставив ее в статусе бетты. Конечно существует огромное количество программ позволяющих назначать макросы клавишам клавиатуры, но интереснее всего запускать их при помощи джойстика. На любую кнопку (даже на лево-право-вверх-вниз) можно навесить сразу несколько нажатий на клавиатуре, что позволило мне реализовать несколько полезных (для меня) функций. Начнем с самого простого. В папке Examples лежит файл "nes.ski". Содержание его следующее:
[nes]
NumShifts = 0
Shifts =
A = a
B = b
Select = [
Start = ]
Up = num8
Down = num2
Left = num4
Right = num6
Первая строчка указывает, что работать мы будем именно с геймпадом от денди, вторая и третья нужны для конфигурирования "шифтов" . Далее, как видно в нем задается название кнопки и в какую клавишу она будет преобразована.
Назначим кнопке A сразу несколько последовательных нажатий на кнопки. Делать это нужно через запятую:
A = p,a,s,s,w,1,0
Теперь можно это использовать, если по 10 раз на дню вам приходится набирать какой-нибудь пароль.
К сожалению результат зависит от состояния CapsLock и текущей раскладки клавиатуры. Даже если набрать в файле конфигурации:
A = P,A,s,S,w,1,0
Результат будет pasw10 без CapsLock PASW10 с CapsLock и зфыц10 если стоит русская раскладка.
К сожалению попробовать получится ли таким образом проворачивать одним нажатием на кнопку джойстика комбо в Mortal Kombat не удалось по причине отсутсвия такового. Желающие могут попробовать самостоятельно.
Важно: Если вам необходимо вставить в макрос несколько последовательных нажатий одной клавиши, sneskey из них сделает одно нажатие. То есть вместо "a,a,a,a" будет "а". Для решения проблемы нужно в промежуток вставить незначащую (в данном приложении) клавишу, например escape: A = a,esc,a,esc,a
Пример посложнее. В одной программе, эксплуатировать которую мне приходится, в одном из диалогов есть два списка - левый и правый и кнопки > и < для перемещения элементов из списка в список. Изначально все элементы находятся в левом списке. Задача перенести все элементы в правый список. Элементов там около 50. Выбрать все сразу программой не предусмотрено. Приходилось кликать на каждом элементе мышкой. Раньше на это уходило около минуты непрерывного кликанья. Ну или пол минуты долбежа по Space-Down. Теперь можно забыть этот кошмар. Вот он макрос - спаситель:
B = repeat space,down
Repeat - ключевое слово реализующее autofire. Дополнительно в скобках можно указывать частоту в герцах: Repeat (10). "space" и "down" сами догадались что. Полный список названий клавиш можно посмотреть в Keys.cfg. (так кнопка с запятой называется comma - до меня не сразу дошло)
Совершенно случайно подмеченный пример: Допустим надо одновременно нажать Ctrl-X (т.е. вырезать) или Ctrl-V (т.е. вставить). Но в документации ничего не написано про одновременные нажатия. Рискнем:
Select = lctrl,X Start = lctrl,V
Пробуем: ПОЛУЧИЛОСЬ! То ли такова архитектура windows, толи таков скрытый замысел автора, но это работает. То есть последовательные нажатия клавиш были приняты за одновременные.
Попробуйте теперь поработать таким образом с каким-нибудь текстовым редактором - в правой руке мышь, а в левой джойстик, так, чтобы удобно было нажимать на select и start. Чувствуете разницу?
Пример еще интереснее: Допустим у вас есть некий файл с огромным списком файлов (кто не знает как такой файл делается: "dir /b > file.txt"):
12.jpg
13.jpg
...
1000.jpg
Допустим вам нужно проделать с этими файлами какие либо действия: например скопировать на другой диск.
Назначаем кнопке B макрос.
B = repeat c,o,p,y,space,end,space,D,:,\,home,down
Открываем файл со списком фалов в редакторе устанавливаем курсор на самое начало текста и жмем на B джойстика (главное во время остановиться). Вот результат:
copy 12.jpg d:\
copy 13.jpg d:\
….
copy 1000.jpg d:\
Теперь сохраняем как bat в той же директории что и файлы и запускаем на выполнение.
2) оформить файлы в HTML страничку: Вернитесь к исходному вариату файла, встаньте на начало, назначьте:
A = <,i,m,g,space,s,r,c,=,end,>,down
Запускаем: Уау! Программа выполнила недопустимую операцию и будет закрыта! 12 клавиш видимо уже перебор. Путем эксперимента выяснить, каков предел на количество нажатий клавиш не удалось.
Нормально работает
A = 1,2,3,4,5,6,7,8,9,0,1,2,3,4,5,6
Хотя это уже 16 клавиш.
Возможно ограничего суммарное число скан-кодов, которые соответствуют каждой клавише в файле keys.cfg
Как же быть? Нам поможет буфер и уже освоенная раньше операция вставки из буфера. Предварительно поместим в буфер строчку
<img border=0 src=
Назначим макрос:
B = lctrl,V,end,>,home,down
Перейдем в начало документа. Выполняем. Что то не то. А именно получился Ctrl-end вместо end. Почему-то при нажатии залипает Control. Попробуем это вылечить: редактируем файл keys.cfg. Добавим в самый конец строчку
9d 9d releas
Которая на языке сканкодов будет обозначать отпустить Control. Вобще-то отпустить ctrl это просто 9d, но иначе ругается SNESKEY
Таким образом получается:
B = repeat lctrl,V,releas,end,>,home,down
И вот результат:
<img border=0 src=12.jpg>
<img border=0 src=13.jpg>
…..
<img border=0 src=1000.jpg>
Дальше дело только за вашей фантазией.
COPYRIGHT’s:
Материалы - http://www.emulators.wallst.ru
Сбор материалов в кучу, форматирование и исправление ошибок - Волков Станислав (stranger_007@bk.ru)
Данное руководство распространяется свободно и все инструкции Вы используете на свой страх и риск. Составители никакой ответственности ни за что не несут.
7.06.2003 г.

Зачем нужен джойстик
Сейчас я Вам скажу довольно неожиданную вещь. ИГРАТЬ НА КЛАВИАТУРЕ В ИГРЫ НЕ УДОБНО. Она просто не приспособлена для этого, Представьте себе автомобиль, у которого вместо руля пишущая машинка :). Клавиатура громоздка, далеко от компьютера ее не утащишь. А Вы пробовали играть вдвоем на одной клавиатуре? В Mortal Combat, например, где клавиши Выходят из строя уже на первом месяце и ваш соперник норовит нажать побольше клавиш одновременно, чтобы заблокировать ваши движения и не дать провернуть комбо? А играть втроем-вчетвером? Это уже совсем невозможно. Хотя бы потому, что тесно и соперник норовит толкнуть Вас в бок.
Есть игры, которые требуют очень точного и плавного управления это в первую очередь симуляторы, и еще, пожалуй, FirstPersonShooter'ы. Есть RealTimeStrategy, которыми так прославился PC, и играть в которые лучше всего мышой. А есть аркады и экшны для игры в которые лучше всего подходят геймпады. (Джойстики на таких играх просто ломаются).
К сожалению PC-джойстики стоят очень дорого. Скорее всего, у Вас пылится в углу джойстик от какой-либо приставки (а может вас после прочтения данной статьи посетит мысль о его приобретении) и на Вашем компьютере пустует порт принтера. Существует вполне реальная возможность играть таким геймпадом/джойстиком на PC-совместимом компьютере, даже не самом мощном. Большинство игр и программ не смогут отличить вашего устройства от фирменного джойстика за несколько $100. (почему то считается раз какой прибамбас к компьютеру, то обязательно стоить должен баснословные деньги. Можете проверить сколько стоят джойстики на Webmarket.ru). В случае с джойстиком от Sony PlayStation можно вобще реализовать новомодный сейчас Force Feedback! (т.е. обратную связь. Будете руками чувствовать, что твориться в игре).
Вобще GamePad - устройство очень похожее на аналоговый джойстик. Различие между типичным джойстиком и GamePadом - в характеристиках оси. Джойстики обычно имеют две оси - X и Y. Непрерывное движения рычага вдоль этих осей с помощью двух потенциометров преобраются в аналогоВые электрические сигналы, которые потом с помощью АЦП преобразуются в цифроВые, на основании которых Вычиисляются переменные X и Y.
GamePad же имеет не- пропорциональные величине отклонения от центра величины X и Y для девяти позиций (включая центр), он гораздо проще по конструкции, и, следовательно, болеее надежен.
Схемы подключения.
За любой ущерб, причененный прямо или косвенно, я ответственности не несу. Вы делаете все это на свой страх и риск
Конструкция очень простая. Просто дважды убедитесь в правильной ориентации диодов и прежде чем проверять сделанный Вами интерфейс, убедитесь что все провода припаяны правильно, и, что никакие оголенные провода не касаются чего-нибудь. Я сильно рекомендую использовать корпус для этих интерфейсов, чтобы уменьшить риск короткого замыкания. Для небольших устройств подойдет корпус от LPT разьема. Еще одна рекомендация - использовать мультикарту
с LPT портом. Смысл в том, что в случае ошибки сгорела только мультикарта, а не контроллер паралельного порта на материнской плате. Для тех, кто не знает, раньше контроллеры COM/LPT,флопа и даже жестких дисков распологались на отдельной плате, втыкаемой в ISAшный разьем. Правда теперь от ISA повсеместно избавляются, а на PCI такие устройства не делаются.
Желательно не разрезать кабели джойстика, ведь джойстик может пригодиться еще по своему прямому назначению. Вместо этого, используйте ответную часть соответствующего разъема, чтобы подключить любой совместимый джойстик к интерфейсу. Его легко найти в случае HD-15 и DB-9 необходимых для Jaguar и интерфейсов Atari, но найти ответный разъем SNES скорее всего невозможно. Для интерфейса SNES можно приобрести кабель расширения SNES и отрезать от него разъем.
Основная проблема с параллельными портами, это то, что они не имеют необходимого напряжения (+5V) на любом из своих штырьков для запитки устройств. Кое-кем даже предлагается использовать в качестве источника питания разьем клавиатуры или порт обычного джойстика. Вы можете даже получить +5V непосредственно из блока питания (красный провод - +5V).
Но гораздо лучшее решение - использовать только параллельный порт. Вы можете запитаться с любого штырька данных.
Для большинства реализаций необходим только один штырек. Рекомендуется штырь 9. Чаще всего этого бывает достаточно.
К сожалению, для некоторых устройств нужно бОльшее напряжение. И параллельный порт не может дать так много тока через штырьки данных. В этом случае вам понадобится использовать диоды для объединения тока от двух (или больше) битов данных вместе. Диоды, как известно, облаюают свойством односторонней проводимости и необходимы чтобы не вышел из строя ваш параллельный порт.
LPT Диоды
(pin 9) ----|>|-------+------> Питание
|
(pin 8) ----|>|-------+
|
(pin 7) ----|>|-------+
|
-//-
|
(pin 4) ----|>|-------+
C землей еще проще. На PC's у параллельного порта земля находится с штырька 18 по штырек 25. Используйте любой штырек.
Теперь, когда с теорией покончено необходимо припаять провода к разьему LPT в соответсвии со схемой для вашего джойстика. Если у вас геймпад от Денди, то возможно несколько (пока насчитал 4) различных варианта разьема (вместе с подключанием прямо на плату приставки, кажется в Dendy Junior).
Дальше смотрите конкретно ваш джойстик
NES (он же Денди) и клоны |
SNES (CуперНитнендо)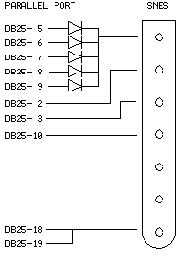 |
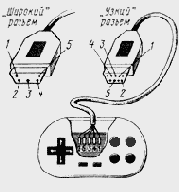
NES И SNES имеют два входных бита, Clock и Latch, которые управляют последовательной передачей. Они припаиваются к штырькам 2 и 3 параллельного порта, соответственно.
|
(штырек 2) -----> Clock (штырек 3) -----> Latch Также NES / SNES имеет линию Data. Она уникальна для каждого устройства (если их у Вас несколько) и каждый геймпад имеет свой собственный штырек Data. (pin 10) -----> Pad 1 data - для первого геймпада (pin 11) -----> Pad 2 data - для второго геймпада (pin 12) -----> Pad 3 data - т.д. (pin 13) -----> Pad 4 data (pin 15) -----> Pad 5 data |
Имейте В Виду, что штырек 14 не использован, так как он не является входом параллельного порта.
Это все Вам нужно на стороне PC's теперь обратимся к стороне геймпада. NES И SNES имеют разные разъемы. Также, есть очень много аналогов NES (среди них наш российский Денди, Кенга и д.р.), и поскольку компания Nintendo использовала патентованые разъемы для своих фирменных машин, производители клонов не могли повторять их и использовали стандартные разъемы D-Cannon. Во всяком случае, если у вас есть gamepad, и у него есть кнопки A, B, Turbo A, Турбо B, Select и Begin (последних двух может и не быть) и связывается через 5 проводов, тогда это или NES или аналог NES и будет работать если Вы все сделаете правильно. SNES gamepads также используют 5 проводов, но имеют больше кнопок.
| Pinout for NES Pinout for SNES Pinout for NES clone (db9) Pinout for NES clone (db15) ДЕНДИ!!! +----> Питание +-----------------------\ +---------> Clock +-----------------> Data | 7 | o o o o | x x o | 1 | +-------> Latch | +---> Земля 5 +---------+ 7 +-----------------------/ | | +-----> Data | | | x x o \ | | | | | | | | ___________________ | o o o o | | | | | +-> Земля _____________ 8 \ o x x x x x x o / 1 4 +------------+ 1 | | | +------------> Data 5 \ x o o o x / 1 \ o x x o x x o / | | | | | | +---------------> Latch \ x o x o / 15 `~~~~~~~~~~~~~' 9 | | | +-> Земля | +------------------> Clock 9 `~~~~~~~' 6 | | | | | +----> Clock +---------------------> Питание | | | | +----> Clock | +-------> Latch | +----> Питание | +----------> Latch +----------> Data +--------> Земля +----------------> Питание |
Замечания для геймпадов NES/Денди (к остальным не относится). Если нет кнопок Select и Start или если жать Select Start во время игры крайне неудобно? Не все потеряно. Правда это уже задача посложней.
Ведь есть две верхних кнопки AutoA и AutoB, используемых для автоматического огня. Их можно аппаратно завести на Select и Start. Не переживайте за autofire - его реализуют программно большинство драйверов и программ.
Снова берем в руки паяльник. Только теперь задача будет потруднее: придется в нескольких местах перерубать дорожки на печатной плате и припаивать 4 проводника в нужные места.
Теперь можете наслаждаться игрой в (Heart of Darkness например) всеми четырьмя кнопками.
Атари

Sega Genesis
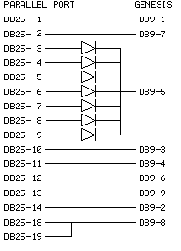
ВНИМАНИЕ: Интерфейс Directpad pro для GENESIS (MEGADRIVE) не работает с некоторыми новыми чипсетами параллельного порта. (Список материнских плат уточняется). Выражается в отсутствии реакции на UP/DOWN и нажатия некоторых кнопок. Эта проблема описана в документации и не имеет на сегодняшний день иного решения, как установка дополнительной платы, имеющей на ней параллельный порт со старым чипсетом. Приношу извинения всем пострадавшим.
Jaguar

Sony Plystation
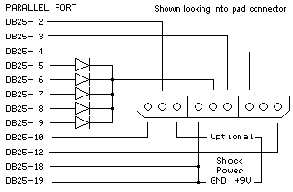

Вот схемы интерфейса для Sony Playstation. Левый рисунок нарисован смотря на разьем pada. Правый -наоборот.
Чтобы подключить второй джойстик, все провода кроме DB25-10 и DB25-12 дублируются, а для панели 2, замените провод DB25-10 проводом на DB25-13, и DB25-12 на DB25-15. Имейте в виду, что параллельный порт может не обеспечить достаточно мощности для второго устройства и у Вас получится стабильная работа только одного из устройств, если вы не собираетесь использовать внешний блок питания. Внешний блок подсоениняется так: удалите диоды с разъема и подсоените + от источника питания 5V. Минус подсоените к DB25-18/19.
Этот интерфейс создан и протестирован многими людьми с различными геймпадами для PSX. Если у вас возникли проблемы и Вы дважды проверили проводку и ориентацию диодов попробуйте использовать закладку Advanced в GamePadPro и повышения PSX scan delay.
Приведенная схема подходит для DirectPadPro и отличается от интерфейса SnesKey. Будьте внимательны!
Если у Вас не Dual-Shock pad или Вам не требуется Force Feedback не делайте провод, обозначенный на рисунке Optional. Источник питания 9V в этом случае не потребуется.
Пожалуйста Будьте Осторожны при подключении источника 9V. Неправильное подключение может вызвать проблемы с джойстиком и/или портом принтера. Не пытайтесь запитывать force-feedback двигатель через паралельный порт! Это все равно не будет работать и может повредить порт и/или геймпад. Используйте батарейку.
Пока существует лишь несколько игр на которых можно протестировать интерфейс c Force Feedback. Большинство из них работает нормально.
Sega Saturn

Virtual Boy

Установка драйвера под Windows
Пока существует два варианта решения проблемы: DirecpPad Pro и SNESKEY под Win
DirectPad Pro (www.ziplabel.com).
Cкачивайте драйвер. Затем распакуйте содержимое архива.
Теперь подробно о том, как установить драйвер.


Бывает, для той или иной игры требуется другое расположение кнопок. Другие закладки обычно не требуют никаких изменений. Если вы подключили несколько джойстиков, повторите вышеперечисленные шаги для всех последующих начиная с шага 3 Немного придется повозиться с настройками болле сложных джойстиков: Sony Playstation, например. Вот и все! В конечном итоге у Вас получился DirectInput совместимый джойстик, т.е. можно будет играть в любой windows игре, поддерживаютщей джойстик через драйверы DirectX. Необходимо только выбрать DirectPad Controller в настройках игры
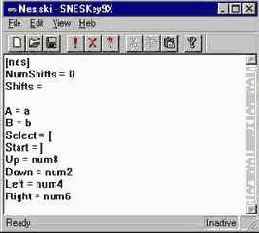
Скачивайте драйвер. Обязательно посетите раздел, посвященный установке драйвера SNESKEY для ДОС. Структура конфигурационных файлов такая же, правда SNESKEY под WIN поддерживает меньшее различных устройств. В комплекте с драйвером поставляются конфигурационные файлы для различных устройств и игр. Сам SNESKEY под WIN представляет из себя некое подобие такстового редактора, в окне которого вы будете редактировать конфигурационный файл. Необходимо только найти соответствующий Вашему устройству файл, настроить нужным образом сочетание клавиш и нажать на кнопку EXECUTE
